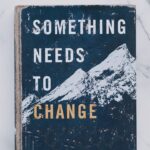כיצד לסדר את אותו רווח מהשוליים ב-Word
הגדרת שוליים
Microsoft Word הוא כלי רב עוצמה ליצירת מסמכים. אחד ההיבטים החשובים ביותר של עיצוב מסמכים הוא הגדרת השוליים. השוליים הם החלל הריק סביב קצוות העמוד. הם משמשים ליצירת מסמך בעל מראה מקצועי. כדי להגדיר את השוליים ב-Word, פתח את המסמך ולחץ על הכרטיסייה "פריסת עמוד". לאחר מכן, לחץ על כפתור "שוליים". פעולה זו תפתח תפריט נפתח עם מספר אפשרויות להגדרת השוליים. אתה יכול לבחור מתוך שוליים מוגדרים מראש, כגון "רגיל" או "רחב", או שאתה יכול להגדיר שוליים מותאמים אישית משלך. לאחר שבחרת את השוליים שלך, לחץ על "אישור" כדי לשמור את השינויים. למסמך שלך יהיו כעת השוליים שבחרת.
התאמת המרווח בין השורות
היבט חשוב נוסף של עיצוב מסמכים הוא התאמת המרווח בין השורות. זה חשוב ליצירת מסמך בעל מראה מקצועי. כדי להתאים את המרווח בין השורות, פתח את המסמך ולחץ על הכרטיסייה "פריסת עמוד". לאחר מכן, לחץ על כפתור "פסקה". פעולה זו תפתח תפריט נפתח עם מספר אפשרויות להתאמת המרווח בין השורות. אתה יכול לבחור מבין אפשרויות מרווח מוגדרות מראש, כגון "יחיד" או "כפול", או שאתה יכול להגדיר מרווח מותאם אישית משלך. לאחר שבחרת את המרווח שלך, לחץ על "אישור" כדי לשמור את השינויים. המסמך שלך יקבל כעת את המרווח שבחרת.
הוספת כותרות עליונות ותחתונות
כותרות עליונות ותחתונות חשובות ליצירת מסמך בעל מראה מקצועי. כותרות הן טקסט המופיע בראש כל עמוד, בעוד שכותרות תחתונות הן טקסט המופיע בתחתית כל עמוד. כדי להוסיף כותרות עליונות ותחתונות למסמך שלך, פתח את המסמך ולחץ על הכרטיסייה "הוסף". לאחר מכן, לחץ על כפתור "כותרת עליונה ותחתית". פעולה זו תפתח תפריט נפתח עם מספר אפשרויות להוספת כותרות עליונות ותחתונות. אתה יכול לבחור מבין כותרות עליונות ותחתונות מוגדרות מראש, או שאתה יכול ליצור כותרות עליונות ותחתונות מותאמות אישית משלך. לאחר שבחרת את הכותרות העליונות והתחתונות שלך, לחץ על "אישור" כדי לשמור את השינויים. המסמך שלך יכלול כעת את הכותרות העליונות והתחתונות שבחרת.
הוספת מספרי עמודים
מספרי עמודים חשובים ליצירת מסמך בעל מראה מקצועי. הם עוזרים לקוראים לנווט במהירות במסמך. כדי להוסיף מספרי עמודים למסמך שלך, פתח את המסמך ולחץ על הכרטיסייה "הוסף". לאחר מכן, לחץ על כפתור "מספר עמוד". פעולה זו תפתח תפריט נפתח עם מספר אפשרויות להוספת מספרי עמודים. אתה יכול לבחור מתוך מספרי עמודים מוגדרים מראש, או שאתה יכול ליצור מספרי עמודים מותאמים אישית משלך. לאחר שבחרת את מספרי העמודים שלך, לחץ על "אישור" כדי לשמור את השינויים. המסמך שלך יכלול כעת את מספרי העמודים שבחרת.
שאלות ותשובות
- האם אני יכול להתאים את השוליים ב-Word? כן, אתה יכול להתאים את השוליים ב-Word על ידי לחיצה על הכרטיסייה "פריסת עמוד" ולאחר מכן לחיצה על כפתור "שוליים".
- האם אוכל להתאים את המרווח בין השורות ב-Word? כן, אתה יכול להתאים את המרווח בין שורות ב-Word על ידי לחיצה על הכרטיסייה "פריסת עמוד" ולאחר מכן לחיצה על כפתור "פסקה".
- האם אני יכול להוסיף כותרות עליונות ותחתונות למסמך שלי? כן, אתה יכול להוסיף כותרות עליונות ותחתונות למסמך שלך על ידי לחיצה על הכרטיסייה "הוספה" ולאחר מכן לחיצה על כפתור "כותרת עליונה ותחתית".
- האם אני יכול להוסיף מספרי עמודים למסמך שלי? כן, אתה יכול להוסיף מספרי עמודים למסמך שלך על ידי לחיצה על הכרטיסייה "הוסף" ולאחר מכן לחיצה על כפתור "מספר עמוד".
לסיכום, סידור אותו רווח מהשוליים ב-Word הוא היבט חשוב של עיצוב מסמכים. על ידי ביצוע השלבים המתוארים במאמר זה, תוכל להגדיר בקלות את השוליים, להתאים את המרווח בין השורות, להוסיף כותרות עליונות ותחתונות ולהוסיף מספרי עמודים למסמך שלך.